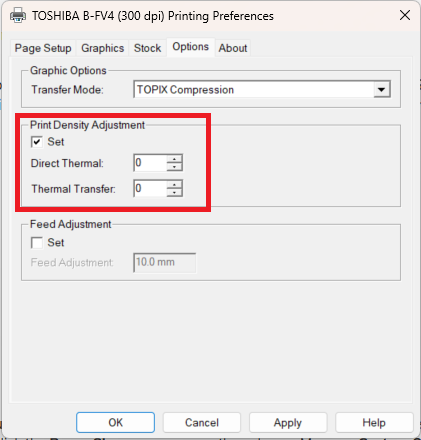My Labels Don't Print Correctly on Windows
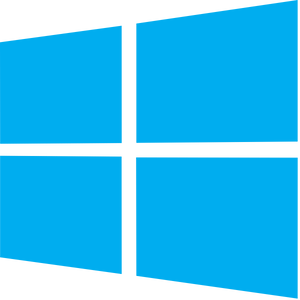
If your printer is not responding to any print requests at all, you need to ensure you have downloaded and installed the correct driver, and added the device through “Printers and Scanners” in the settings.
All of the settings for troubleshooting these print issues are located in Printers & Scanners > [Printer Name] > Printing Preferences. On Windows 10, you may need to click "Manage" on the printer name before seeing the "Printing Preferences" link.
Add a Custom Page Size
If you are printing with an incorrect page size, your artwork may print blank labels or appear in the wrong position.
- In the Page Setup tab, client the New… button under the stock settings.
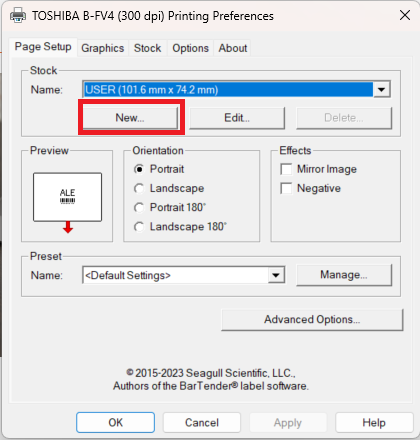
- Enter the details of your label then press OK. In the example below, we are adding a label of 100x150mm. If you don’t need margins, set them all to 0. Otherwise, adjust them to sensible values as necessary.
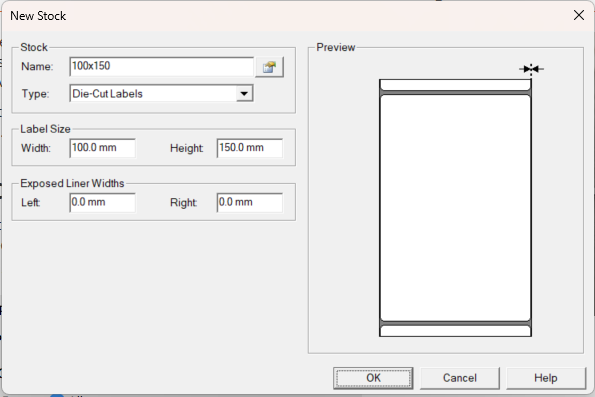
- Ensure that when you are printing, you select the new created paper size
Adjust the Page Margin Size
Most commonly, if you can’t see your artwork on the labels, you might have to adjust the page margin.
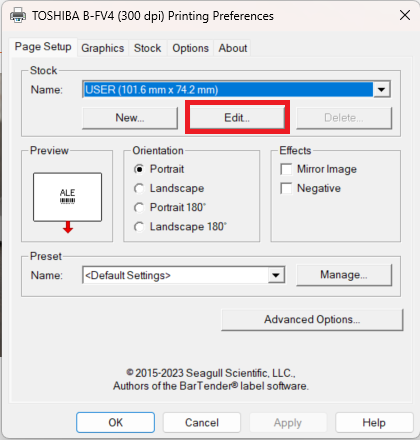
By default, the page margins are set to specific values when a new Custom Page Size is created. However, if your label is on the smaller side (e.g. 50x25mm), these margins might be too large. To remedy this, simply Navigate to the Page Setup tab, then choose Edit under the stock settings for your label size. To begin with, set all the margins to 0, then gently increment the values and experiment with the results until your labels are printing correctly.
Adjust Print Speed
If your labels are appearing faded or unclear, you can try setting a slower print speed.
- Navigate to the Stock tab.
- Under Print Speed, select the lowest value from the drop-down menu.
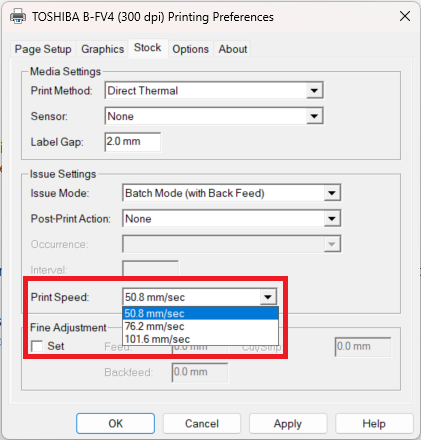
- Ensure you click Apply to save the changes.
Ensure Correct Print Method
When printing, you need to ensure you are using the correct print method, otherwise you may experience unreliable printing.
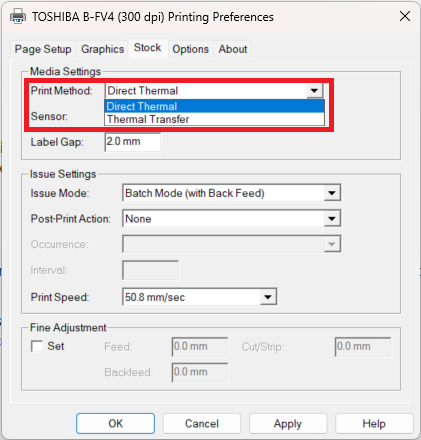
If you are printing onto Thermal Transfer labels, you need to select the Thermal Transfer print method. Similarly, if you have Direct Thermal Labels, you need to select the Direct Thermal Print method. If you’re not sure which one to select, if your printer is using a ribbon, you need to use Thermal Transfer, otherwise, you should be using Direct Thermal.
Adjust Image Darkness
If your image is appearing faded or not entirely visible, you can try darkening the image.
In the options tab, increase the density to make the print appear darker, or reduce the density to lighten the image.